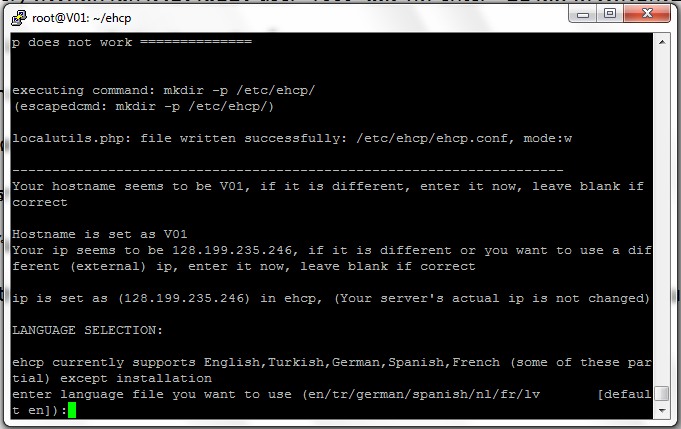บทความนี้จะสอนการใช้งาน VPS (Ubuntu Desktop) แบบเต็มประสิทธิภาพให้มากที่สุดครับ โดยจะใช้ VPS ทำ Web Hosting และใช้ VPS ปัน iMacros ไปด้วยทั้ง 2อย่างพร้อมกัน
ทำไมต้อง vps ที่ digitalocean??
ต้องบอกว่า vps ที่นี่มีระบบการจัดการที่รวดเร็วมาก ใช้เวลาการสร้าง vps ไม่ถึง 3นาทีและยังคิดเงินแบบรายชั่วโมงซึ่งถูกมากๆ โดยบทความนี้จะแนะนำให้ใช้แบบ
2GB/2 CPUS แบบ
Ubuntu 12.10x64 Desktop <- ตรงจุดนี้แหละครับเป็นข้อดีอีกอย่างของ digitalocean เราไม่ต้องติดตั้งโหมด Desktop เพิ่มเติม ในขั้นตอนการสร้าง Droplets เราสามารถเลือกสร้างแบบ Desktop ได้ทันทีและไวมาก
หากพูดถึงราคา digitalocean จัดเป็น vps ราคาถูก คิดเป็นรายเดือนแค่ $20 หรือราวๆ 600บาทต่อเดือน! ไครสนใจสมัครแนะนำสมัครผ่านลิ้งนี้นะจะได้
ฟรีโบนัส 10$ คลิ๊กเลย >>
DigitalOcean
ขั้นตอนการใช้งานและติดตั้ง
-
สร้าง Droplets (VPS)
-
การติดตั้ง ehcp
-
แก้ไข "Fix FTP .htacsess" เพื่อให้สามารถมองเห็นไฟล์ .htacsess
-
ติดตั้งโปรแกรม Remote Desktop จาก Windows
-
ติดตั้งโปรแกรม iMacro ให้กับ Firefox
-
ที่อยู่ของไฟล์เบี้องต้น
--------------------------------------------------------------
สร้าง Droplets (VPS)
ทำการสร้าง VPS โดยกดปุ่ม
Create Droplet
- ตั้งชื่อ Server และเลือก spac vps:
2GB/2 CPUS
- เลือก Region เป็น Singapore 1 (์
Network ทีนี่สามารถ remote ได้อย่างราบรื่นที่สุด)
- เลือก Os เป็น
Ubuntu 12.10x64 Desktop
- กดปุ่ม
Create Droplet
- ระบบจะแจ้ง IP, USER, PASS ให้ทาง Email
--------------------------------------------------------------
การติดตั้ง ehcp
เปิด putty ทำการ remote เข้า vps ที่เราสร้างขึ้นมา โดยใช้ IP, USER, PASS ที่ได้จากทาง Email
พิมคำสั่งที่ putty
apt-get update
wget -O ehcp.tgz www.ehcp.net/ehcp_latest.tgz
tar -zxvf ehcp.tgz
cd ehcp
./install.sh
- กด enter
- กด enter อีกครั้ง
- กด enter อีกครั้ง โปรแกรมจะเริ่มทำการ update ระบบให้คอยจนกว่าจะเสร็จ
- กด enter เพื่อเริ่มต้น install ehcp
- (New password for the MySQL "root" user) ตั้งรหัสผ่านการใช้งานของ user "root" และ กด enter *อย่าลืมจดไว้ด้วยครับ
- (Repeat password for the MySQL "root" user) กรอกยืนยันรหัสผ่านอีกครั้ง และ กด enter
- ตั้งชื่อ server ของเรา (อะไรก็ได้ครับ) และ กด enter
- กรอก email ของเรา (อะไรก็ได้ครับ) และ กด enter
- กรอกรหัสผ่าน MySQL ของ user "root" ที่เราตั้งไว้ก่อนหน้านี้ และ กด enter
- ตั้งรหัสผ่าน MySQL ของ user "ehcp" (ใส่อันเดียวกับ user root ก็ได้ครับกันลืม) และ กด enter
- ตั้งรหัสผ่าน "admin" สำหรับ login เข้า control panel ehcp (ใส่อันเดียวกับ user root ก็ได้ครับกันลืม) และ กด enter ระบบจะให้กรอกรหัสผ่านซ้ำอีกครั้ง เสร็จแล้วกด enter ครับ
- กด enter
- กด enter
- กด enter
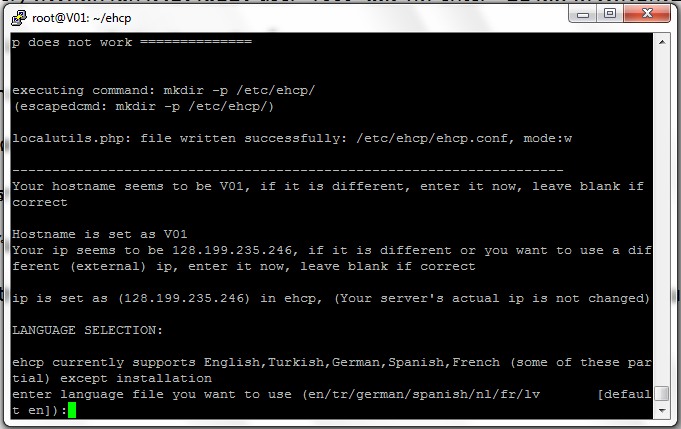
- พิม y และ enter โปรแกรมจะเริ่มทำการดาวโหลดและติดตั้งโปรแกรม
- เลือก no และกด enter
- เลือก no และกด enter
- เลือก apache2 และกด enter
- กดปุ่ม TAB เลือก OK และกด enter
- เลือก "Internet Site" กดปุ่ม TAB เลือก OK และกด enter
- System mail name: ใส่ "localdomain" กดปุ่ม TAB เลือก OK และกด enter
- Create directories for web-based administration? เลือก NO และกด enter
- เลือก Ok และกด enter และรอสักพักจนกว่าจะติดตั้งโปรแกรมต่างๆเสร็จครับ
- "Finished all operations.. go to your panel at http://yourip/ now" เสร็จเรียบร้อยครับสำหรับการติดตั้ง ehcp
- เราสามารถเข้าใช้งาน Admin ได้ที่ลิ้ง http://yourip/ehcp/
--------------------------------------------------------------
แก้ไข "Fix FTP .htacsess" เพื่อให้สามารถมองเห็นไฟล์ .htacsess
พิมคำสั่งที่ putty
nano /etc/vsftpd.conf
เพิ่มส่วนนี้ไว้ด้านบน
chroot_local_user=YES
force_dot_files=YES
- กด ctrl+x พิม y และ enter เพื่้อทำการ save ไฟล์ vsftpd.conf
- สั่งปิด-เปิด vsftpd ใหม่ อีกครั้ง
service vsftpd stop
service vsftpd start
--------------------------------------------------------------
ติดตั้งโปรแกรม Remote Desktop จาก Windows
พิมคำสั่งที่ putty
apt-get install xrdp
หลังจากติดตั้งโปรแกรม xrdp เสร็จ เราจะสามารถ Remote Desktop ได้จาก Windows แบบปรกติครับ
- ใส่ Ip ของ server เราลงไป
- ใช้ user root ในการ login กรอกรหัสผ่านให้เรียบร้อยและกด ok
- เสร็จเรียบร้อยสำหรับการเข้าใช้งานผ่าน Remote Desktop
--------------------------------------------------------------
ติดตั้งโปรแกรม iMacro ให้กับ Firefox
ก่อนอื่นเราต้องเปลี่ยนเวอชั่น Firefox ที่ติดมากับ ubuntu ก่อนครับ
พิมคำสั่งที่ putty
apt-get install firefox
พิม y และกด enter เพื่อทำการดาวโหลดและติดตั้ง
รอจนเสร็จ
ไปที่ Remote Desktop (Remote เข้าใช้งานให้เรียบร้อย)
ทำการเปิด Firefox ไปที่
Applications Menu -- >
Internet -- >
Firefox
เปิด web google.com ขึ้นมาและพิมค้นหา "
iMacros for firefox" ซึ่งเราจะเห็น plugin imacros อยู่อันแรกเลย
ทำการกดติดตั้งให้เรียบร้อยแค่นี่เราก็สามารถใช้งาน imacro ได้แล้วครับ
--------------------------------------------------------------
ที่อยู่ของไฟล์เบี้องต้น
เราสามารถเปิดเข้าโฟเดอร์ต่างๆได้เหมือน window โดยผ่าน "
File System"
#iMacro
root -- >
iMacro
#Web Base
var -- >
www -- >
vhosts